

This Google Workspace action allows you to automatically create a new event in a Google Calendar. The "Spreadsheet" input corresponds to the Google Sheet created for storing form responses, which is selected via the Google Drive file picker UI, while the "Worksheet" input corresponds to the individual tabs of that spreadsheet.įinally, it's worth noting that responses that were added to the Google Spreadsheet via your automation will not be synced back to the original Google Form, but responses that were submitted via your Google Form will appear alongside responses created by your automation in the spreadsheet. More information on this process can be found on this Google support page.

This means that the Google form you are looking to be filled out will need to store responses in Google Sheets. This Google Workspace action allows you to automatically create a new form response in a connected Google Sheet.įor the “Google Sheets: Create Response” action, since there is no direct API for Google Forms, we instead create a new “response” for a Google Form by appending a new row to the spreadsheet that’s associated with the form. Google Forms: Create a new response action If no header is present, then the user will be unable to choose fields. These fields correspond to the first row of the worksheet which is interpreted as the header for the sheet. The "Spreadsheet" input corresponds to the overall document, which is selected via the Google Drive file picker UI, while the "Worksheet" input corresponds to the individual tabs of that spreadsheet.Īfter selecting the desired "Spreadsheet" and "Worksheet", you can specify what fields to fill in for the "Row data". To use the action, the user must have a Google account and must be able to access Google Sheets on that account. This Google Workspace action allows you to automatically create a new row in a Google Sheet.
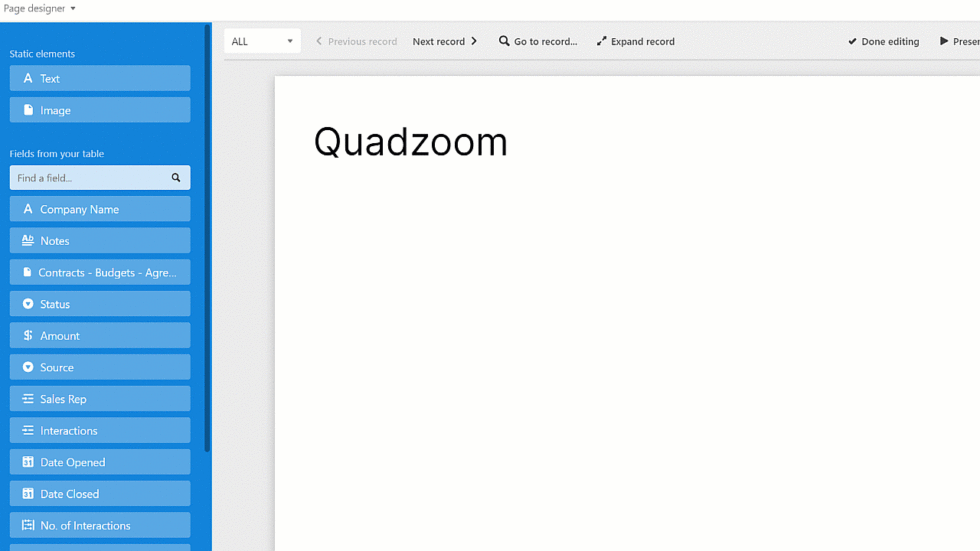
Google Sheets: Append a new row to a spreadsheet action More info on that option can be found here. You can preview the email that the automation will send out before testing the action. We suggest using landscape for documents that will render found records as a grid or list when there are more than 4 or 5 fields included. Additionally, you can also choose to create the document in portrait or landscape mode. The rich text editor is similar to the one we offer in the long text field. There are some rich text options to consider when building out the "Content" section of the actions. The recipe will allow you to automate document creation ahead of regularly scheduled meetings to ensure that various stakeholders in (or out of) your organization can align on tasks, projects, campaigns, goals, and more. For more advanced considerations, we cover the ins and outs of our Document automator recipe in this article. For a simple introduction to these two automation actions, visit this support article.
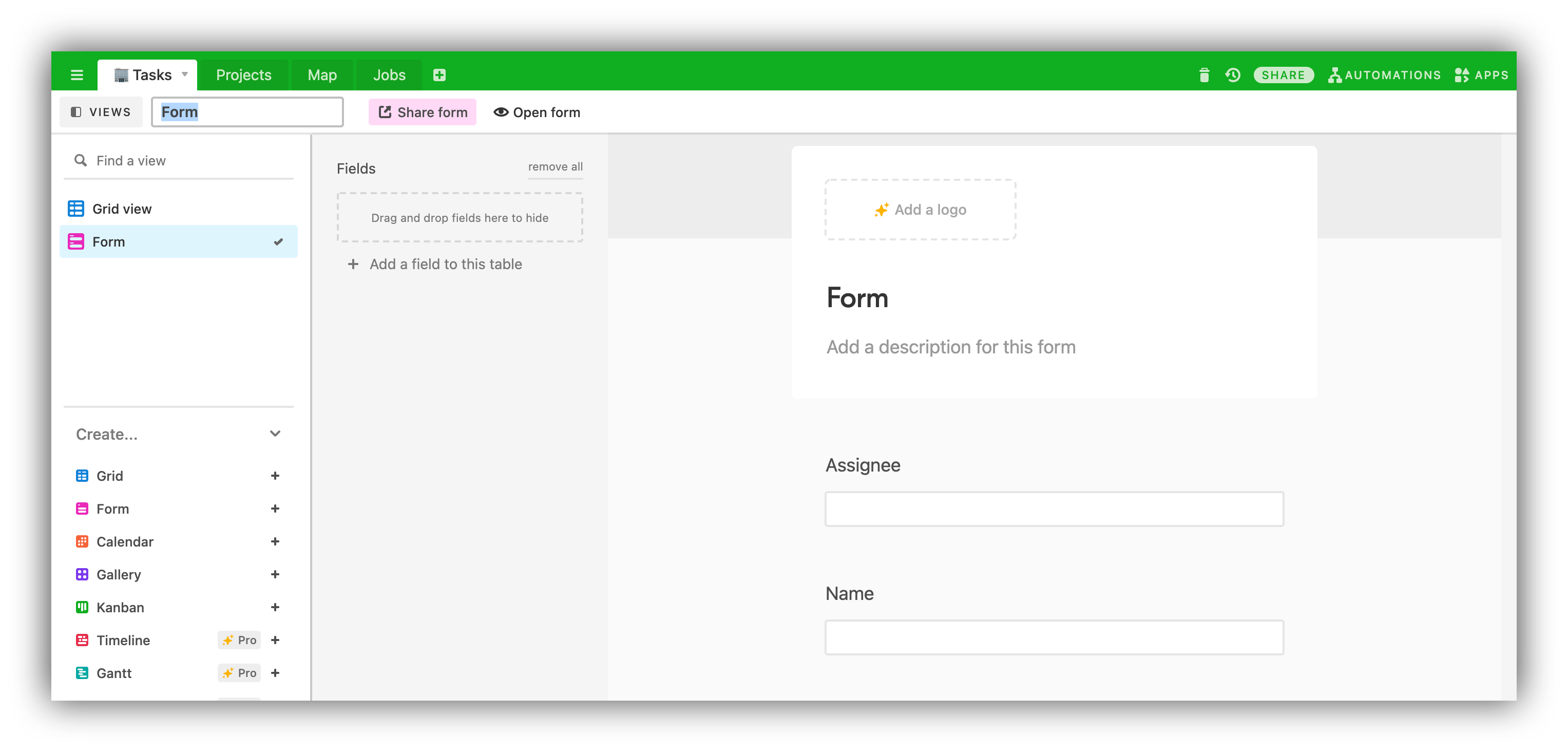
These actions are best paired with the "Find records" action because it will allow you to render a grid of records in the document. The resulting document will be created/updated in a Google Drive folder of your choosing.
#Airtable google forms update#
These Google Workspace actions allow you to insert a document creation or update step in your Airtable automation. Basic setup instructions for Automations can be found in our Creating an automation support article.


 0 kommentar(er)
0 kommentar(er)
